Creación de Reportes con Crystal Report con Visual Studio 2010
En esta ocasión crearemos
un reporte en formularios de Windows con Crystal Report en Visual Studio 2010 y
Net Framework 4. Como vimos en la entrada de instalación de Crystal
Report para VS 2010, tenemos que instalar CR for VS 2010, aunque también podemos usar Visual Studio 2005 y 2008 sin instalar nada ya que por defecto CR está en estas ediciones. Código Fuente aquí
Para este ejemplo usaremos la base de datos Northwind en las tablas Productos y Categorías.
El
reporte mostrara los productos agrupados por categoría además de un
gráfico en forma de torta o circulo para mostrar cuantos productos
existen por categoría.
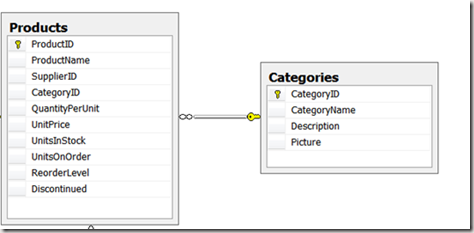
Materiales
Para
realizar un reporte con Crystal Report tenemos muchas formas, usando
clases, directamente con la base de datos usando tablas o vistas y
usando DataSet tipados. Esta será la forma que usaremos para generar el
reporte.
Materiales
Para
realizar un reporte con Crystal Report tenemos muchas formas, usando
clases, directamente con la base de datos usando tablas o vistas y
usando DataSet tipados. Esta será la forma que usaremos para generar el
reporte.
Creamos un nuevo Proyecto de Windows form con Net 4.0
Por
defecto VS 2010 ejecuta el proyecto con Net Framework 4 Client Profile,
esto se debe a que el Framework es muy grande y muchas veces no usamos
todo el potencial asi que podemos recurrir al Net Framework 4 Client
Profile ya que este es una versión reducida del .Net Framework 4 y por
ende más fácil de trasportar y de instalar ya que no usa todas la
librerías y nuestra aplicación puede ser más liviana para la
instalación.
Pero si queremos usar Crystal Report no podemos usar la versión Reducida de .Net Framework 4 asi que nos vamos al MenúàProyectoàPropiedades del Proyecto. Y cambiamos de Motor de Ejecución a .Net Framework 4, Para poder usar CR for VS 2010.
Creando el Data Set
Crearemos
el data set a partir de la base de datos. Para poder realizar esto
primero vamos a Explorador de Servidores en cual es muy útil para
manejar un servidor de base de datos en este caso SQL SERVER 2008.
Para poder visualizar el explorador de servidores en el Menú VeràExplorador de Servidores o (Ctrl+Alt+S).
Luego presionamos conectar con base de datos y conectamos con la base de datos Northwind
Una vez conectada la base de datos podemos ver las tablas que esta BD contiene.
Ahora agregamos un Data Set a nuestro proyecto.
Colocamos el nombre de dsProductoPorCategoria.xsd. Arrastramos la tabla para que el reporte pueda usarlo como fuente de datos.
La
relación se construirá automáticamente con esta estructura definida el
reporte podrá tomar los datos y ordenarlos de forma que podamos agrupar
los productos por categorías.
Creamos el Reporte
Para
crear el reportes usaremos el asistente el cual nos permitirá elegir
entre varias opciones la más adecuada para nuestro reporte.
Agregamos el reporte de Crystal Report
Cuando agregamos el reporte usaremos el asistente de informe para ayudarnos en la configuración del reporte.
Elegimos
la conexión del reporte del cual tomara la estructura para definir el
informe, para este paso solo tenemos que elegir el data set tipado que
construimos anteriormente
Vemos la tablas relacionadas y damos siguiente
Seleccionamos
los campos a mostrar esto es importante ya que si elegimos muchos
campos nuestro informe se verá mu llenos y eso puede provocar que el
informe no sea tan legible, así que solo tenemos que usar los campos que
realmente necesitemos.
Ahora
podemos agrupar los datos del informe esto es opcional pero como
deseamos tener un informe que muestre los productos por categoría
debemos agrupar los datos por la categoría.
Luego
también podemos insertar a nuestro informe campos de resúmenes
(opcional). En estos campos de resumen, indicaremos que calcule el
promedio de precios de una categoría y la sumatoria del stock de los
productos de esa categoría.
En esta sección podemos ordenar por los grupos superiores o inferiores pero por defecto elegimos ninguno.
Agregamos el grafico al reporte (grafico circular o de torta)
Si deseamos realizar una sub agrupación podemos seleccionar en esta ventana pero para nuestro caso es innecesario.
Finalmente nuestro informe está concluido.
Si
requerimos colocar el informe al último del informe podemos hacerlo con
solo arrastra el grafico a la parte inferior de la sección pie de
informe (Section 4).
Pero nuestro trabajo no termina ahí tenemos que agregar un visor del reporte al formulario Windows Form.
Poblar el Reporte
Ahora
que tenemos definida la estructura y tenemos el visor de informe. Esto
no significa que el reporte esté listo ya que el reporte por si solo aun
no está lleno, si bien usamos el data set para definir la estructura
del reporte este dataset no está lleno. Ahora toca llenar el data set
con los datos de la base de datos.
Creamos
el método PoblarReporte el cual llena el data set con las sentencias
SQL que se requieran, como tenemos que llenar dos tablas usaremos dos
distintos DataAdpters.
Ahora llamamos este método en el evento Load del formulario.
Finalmente ejecutamos el reporte y vemos como nuestro reporte se generado con éxito.
Nota Importante para la ejecución en VS 2010.
Cuando
creamos de esta manera el reporte en VS 2010 tendría que agregar
automáticamente las librerías necesarias, además configurar el
App.Config de manera que la ejecución resulte exitosa. Pero por alguna
razón en algunos VS 2010 no configura de manera correcta
el App.config y nuestro reporte no se ejecuta, en otros no existe el
problema. Estuve probando en diferentes VS 2010 sobre todo ultimate pero
me sale un error, en otros no y todo es normal, tal vez sea porque
algunos PC eran de X64 y otros de X32 pero, no hay problema si tenemos
este error de ejecución el cual indica que no podemos compilar porque no
se reconoce las librerías de CR.
Para que se ejecute de manera correcta solo tenemos que configurar el App.Config, agregando esta línea.
<startup useLegacyV2RuntimeActivationPolicy="true">
<supportedRuntime version="v4.0"/>
</startup>
Y comentando la línea
<!–
Quedando el App.config como sigue:
Con esto ya se ejecuta nuestro reporte.
Código Fuente
El código fuente del proyecto con PDF del Articulo mas la base de datos aquí
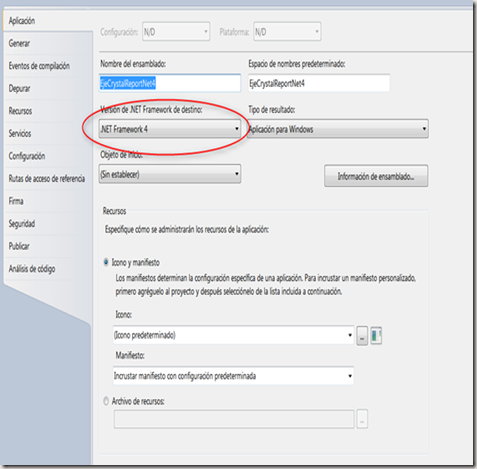
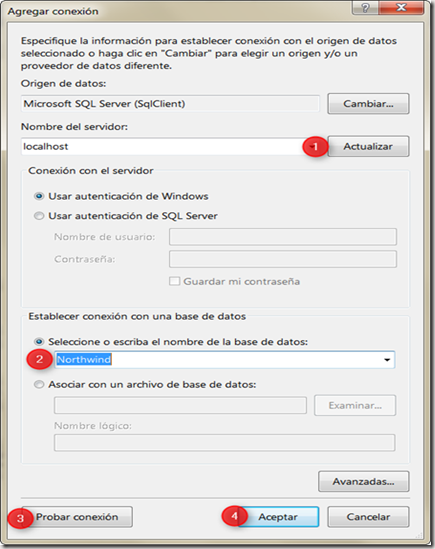
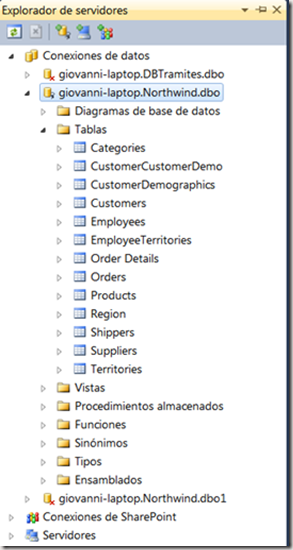
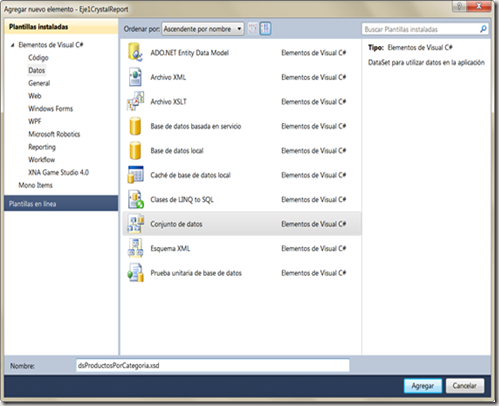
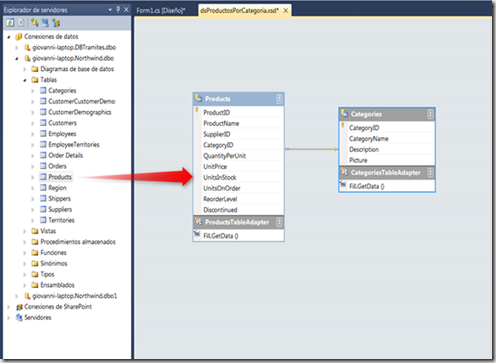
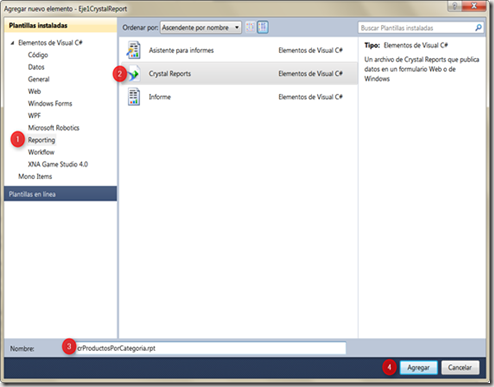
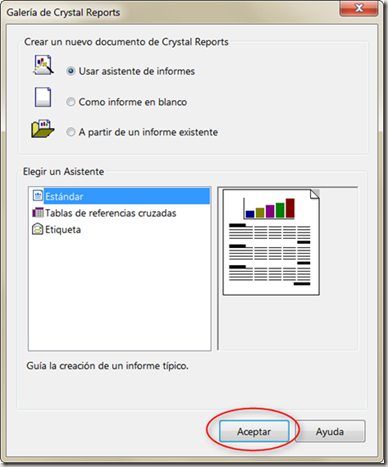
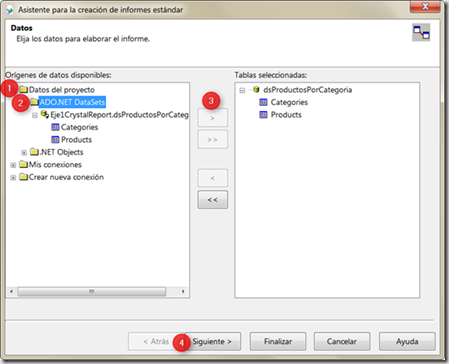
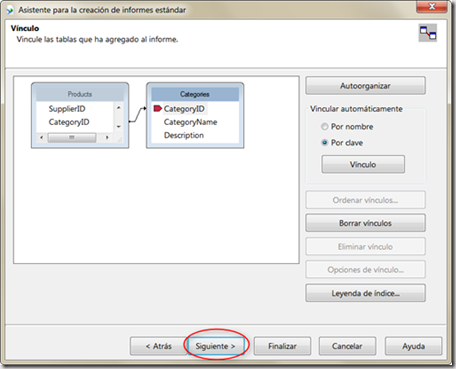
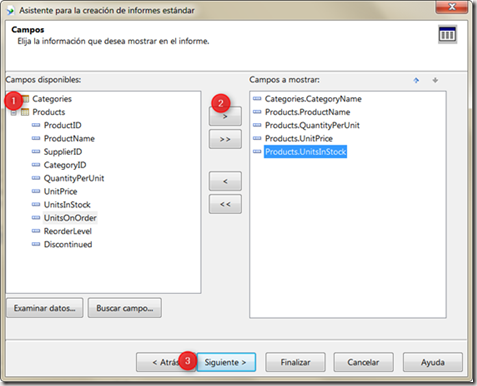
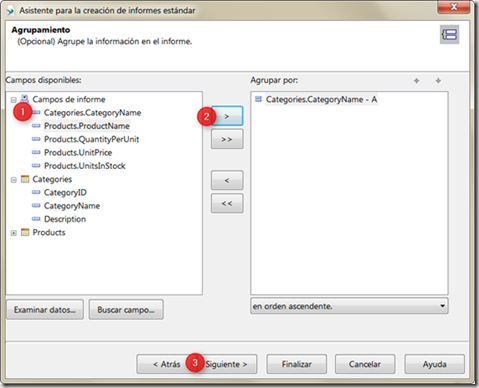
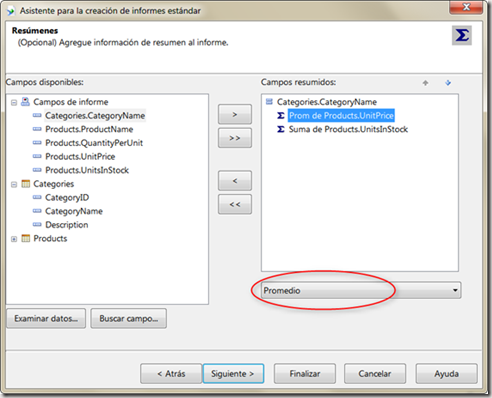
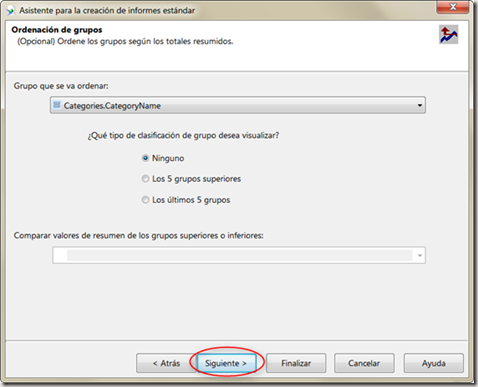
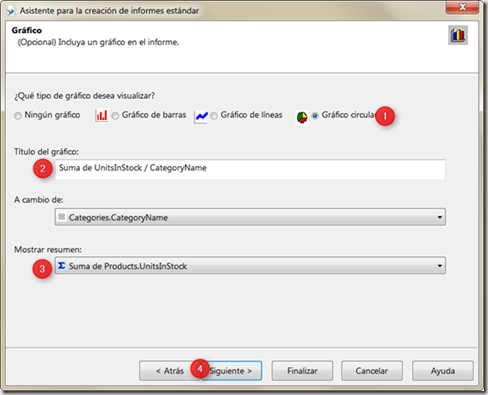
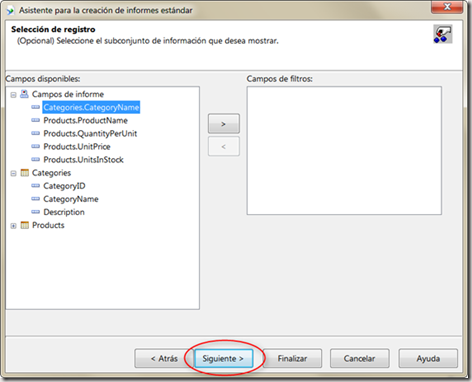
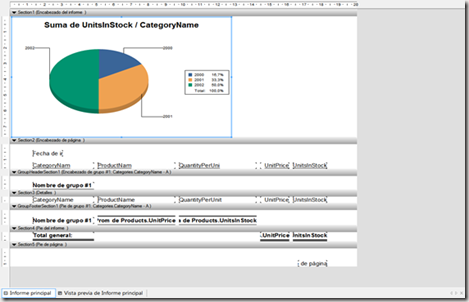
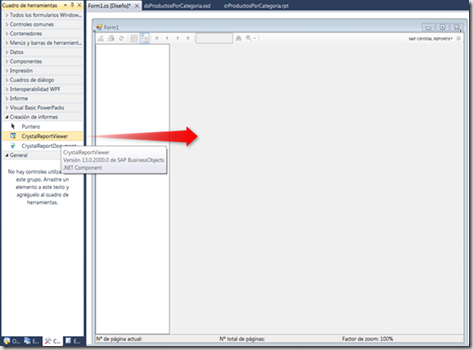
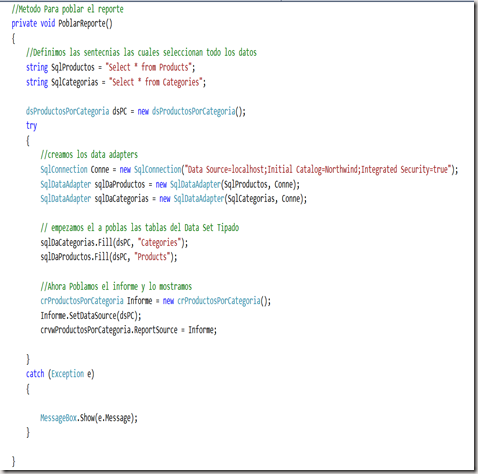
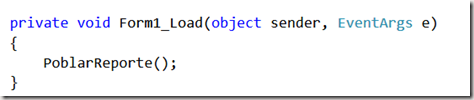
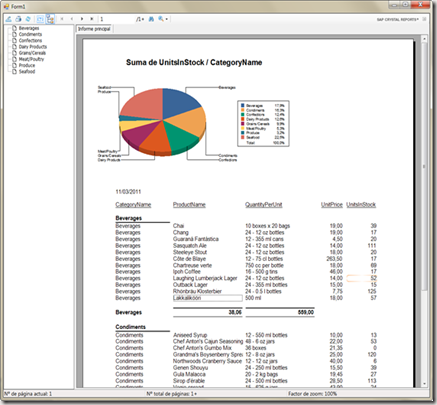
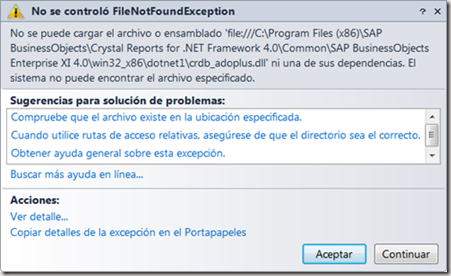
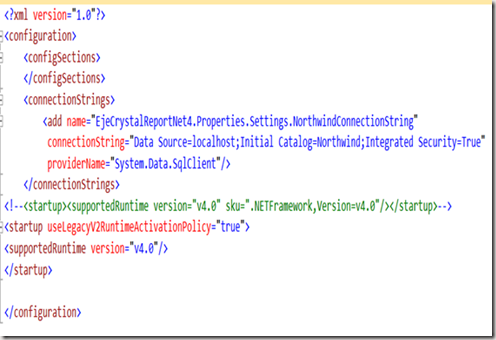


Comentarios
Publicar un comentario